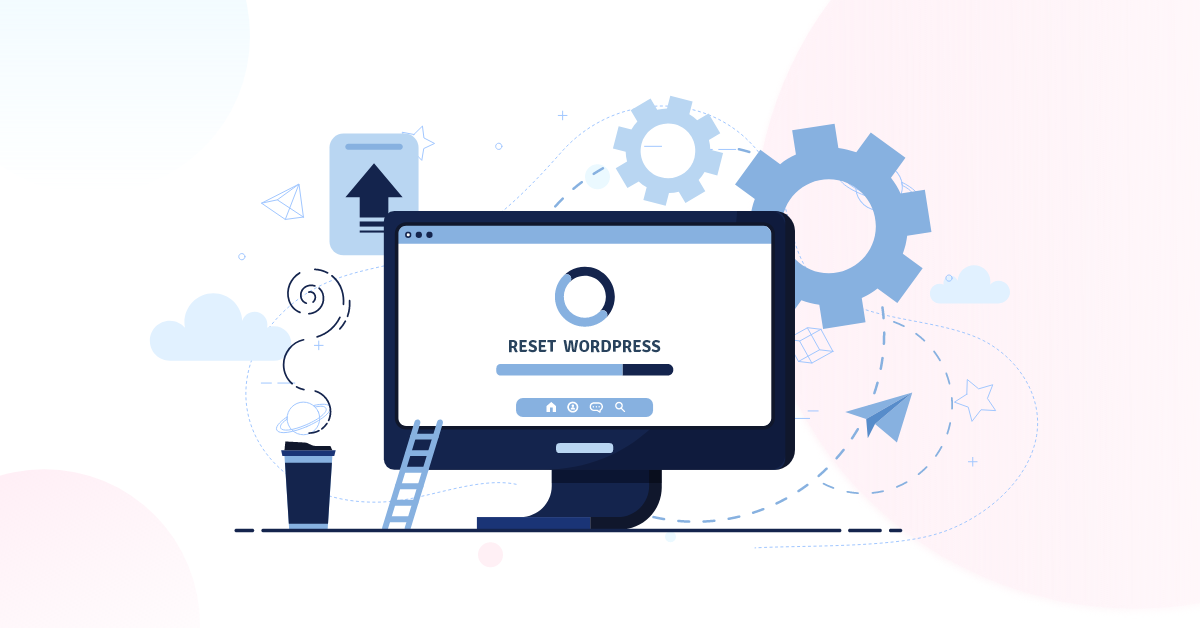Learn How to Reset WordPress site (Easiest Method)
How to Reset WordPress site might be a common question. People get trapped in situations where they need to start over. That’s why learning how to reset the WordPress site might be a common question. Reset a WordPress site will allow you to clear any personal information that might be stored on the server, and it will also remove all of the plugins that have been installed. The procedure is not complicated, but you must complete a few essential steps before continuing. In this post, I’ll explain why you should rest your WordPress site and provide instructions on how to do so.
Why Reset the WordPress site?
People may want to reset their WordPress site for a variety of reasons. For example, “WordPress sites can become bogged down by too many plugins, themes or third-party apps that weren’t designed for each other. They may have been hacked or compromised by malware. The website owner might not be using the latest version of WordPress.” “Or they may just want to start fresh with new design choices.” “Whatever the reason, resetting your site can be a solution.” Resetting WordPress can be a common issue if you’re new to WordPress, building a new theme, or just want to try out a fresh template.
How to reset WordPress site
Using a plugin to reset your WordPress is one of the most effective methods. Because it’s a lot easier than the others, so first, I’ll go through how to reset WordPress site using a plugin in a few minutes. Whether you are a WordPress expert or not, you can easily reset your WordPress site by following my methods. It’s a simple procedure.
Step 1: Install & Active the Plugin
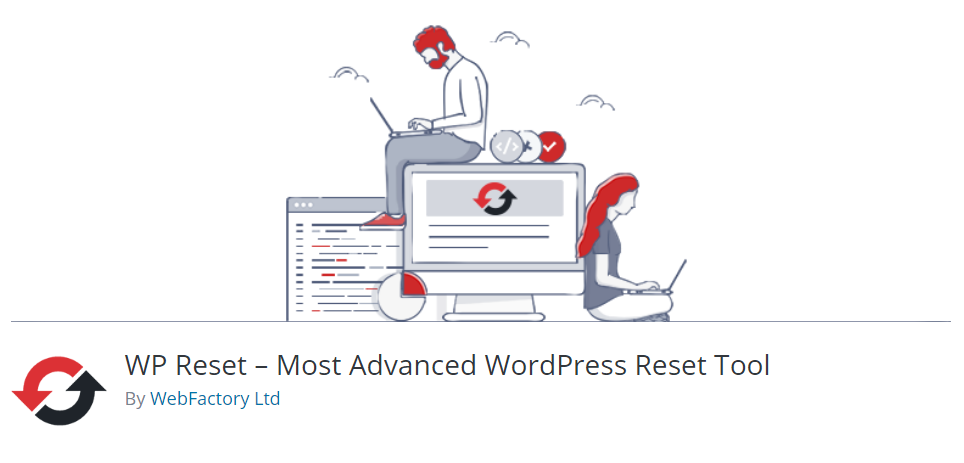
Install the Wp-reset plugin by going to Plugins>>Add new. After installing the plugin, activate it and return it to the WordPress dashboard.
Step 2: Go to the Plugin setting.
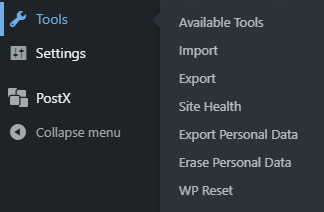
The wp reset option may be found by hovering over the tool. Go to the WP Reset from the drop-down menu.
Step 3: Configure the Setting.
The Site Reset option can be found at the bottom of the page. When you click that, you’ll be taken to a page where you can reset your WordPress site. On the box, type Reset and press the reset button.
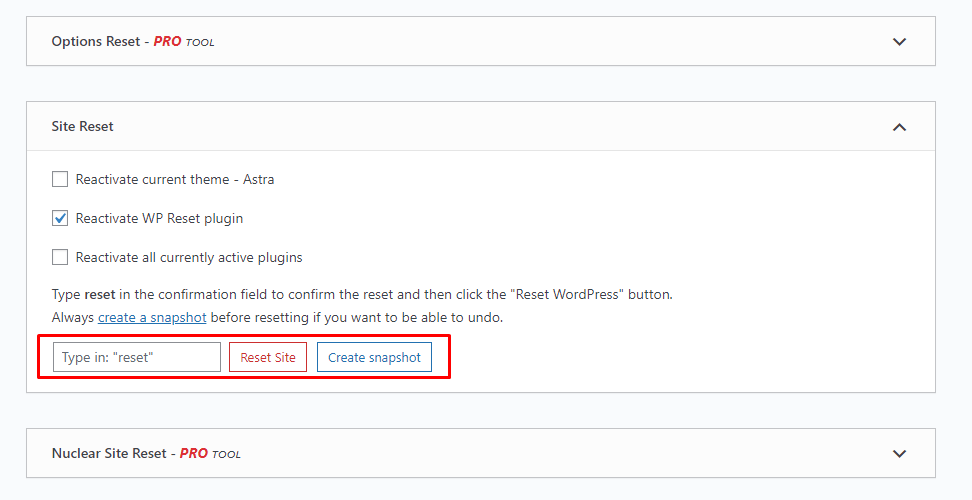
It will show you a popup asking if you want to rest your WordPress site or not. Wait a few moments after pressing the Reset WordPress button.
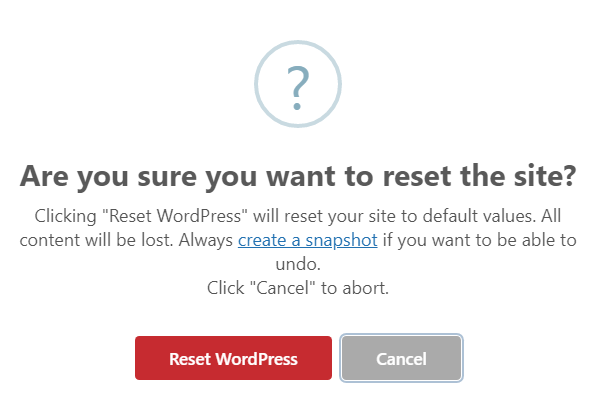
It will complete your task in a few months. All content, themes, and plugins will be disabled when you reset your WordPress site. Those can be deleted manually if necessary. You can also use the WP Rest plugin to delete. It’s under “Tools” in the WP reset settings. There are numerous delete options available. From here, you can delete anything you want. Some options are only available in the Pro version. If you prefer, you can purchase it.
Bonus tip: I’ll show you how to reset your WordPress site using another plugin. You can use any of these two plugins. Both of these options work well for me. Let’s have a look at the second plugin, which similarly allows you to reset your WordPress site.
Step 1: Install the Plugin
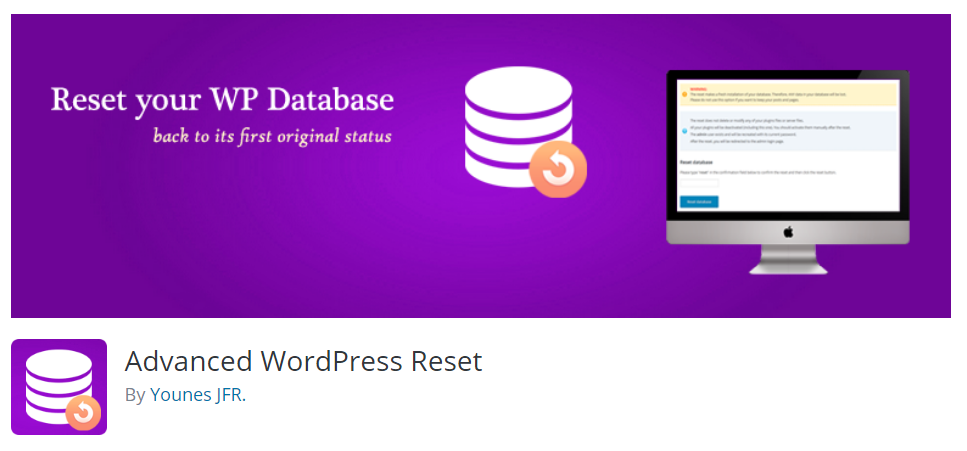
Go to Plugins > >Add New and look for Advanced WordPress Reset. After installing the plugin, make sure to activate it.
Step 2: Go to the Plugin Settings
Hover on the Tools you will find the Advanced WordPress rest settings. Go there.
Step 3: Rest your WordPress website
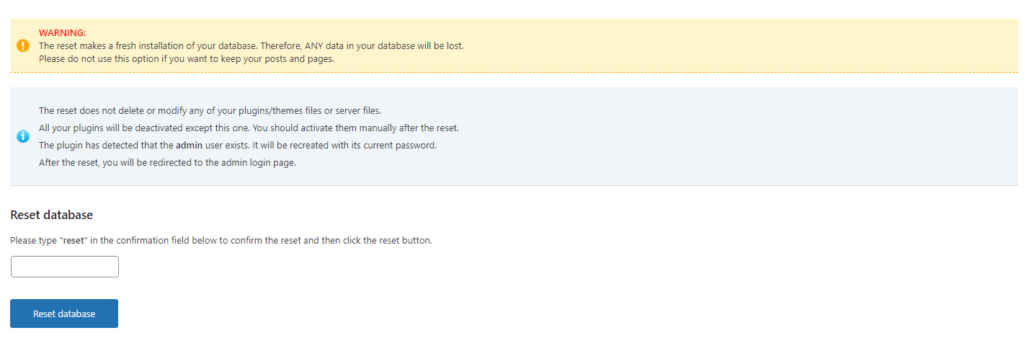
In the box, type reset and then press the Rest database. It will ask you if you are sure you want to proceed or not. Click proceed, and your WordPress will begin to restore in a few moments.
It will only deactivate the themes and plugins after restoring WordPress. You must have to remove those physically.
Reset WordPress Manually
I showed how to use a plugin to reset WordPress. Now I’m going to show you how to reset WordPress manually. If you are not a techy person, it may be challenging for you. So, if you’re not technically inclined, continue at your own risk.
Step 1: Delate the old database

Go to the cPanel. And find out the MySQL database. (You can use the top bar to search or go to the Database area to find the MySQL database). After going to the MySQL database find out the database which is connected to your website. And Delete the database.
Step 2: Create a New Database and Assign it to the user.
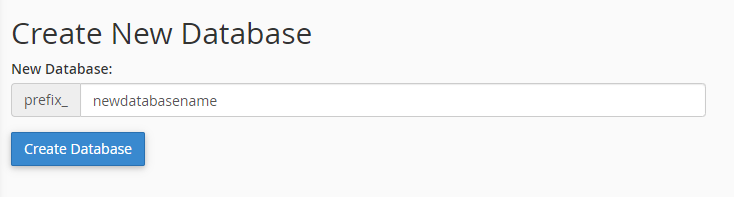
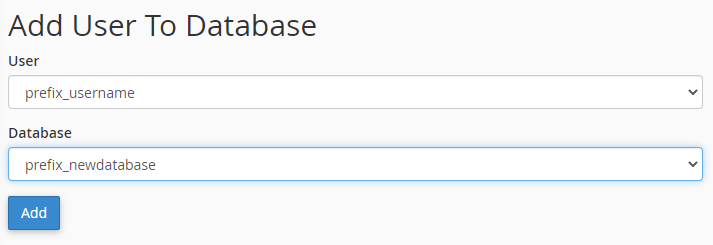
It’s now time to make a new database. After you’ve created a new database, you’ll need to assign it to a user. After assigning it to the user, please note down the database name, username, and password.
Step 3: Delete the WP config File.
Now navigate to your website’s root directory in the file manager. Delete the wp-config file.
Step 4: Delete all Unnecessary files.
Remove all unnecessary files from your website’s root directory, including themes, plugins, and content. Don’t remove all themes. You have to keep at least one theme.
Step 5: Going through the installation process again.
Now navigate to yourwebsiteaddress.com/wp-admin, which will walk you through the WordPress installation process. Follow the instructions. When prompted for the database name, username, and password; enter the previously copied database username and password. Then enter your login credentials. Following that, you’ll notice that your WordPress has been successfully restored.
WarpingUp
This post demonstrated two techniques for resetting the WordPress site. For most people, the manual process may be difficult. Those who find the manual process too difficult can use the first method, which uses a plugin. It is much easier to reset the WordPress site with the help of a plugin. So, if you’re not a techie and don’t know much about databases, you can use a plugin to reset WordPress. I’ve shown you two plugins and methods for quickly resetting your WordPress site. If you have any further questions, please do not hesitate to ask them in the comments area.
You can read the following articles also :