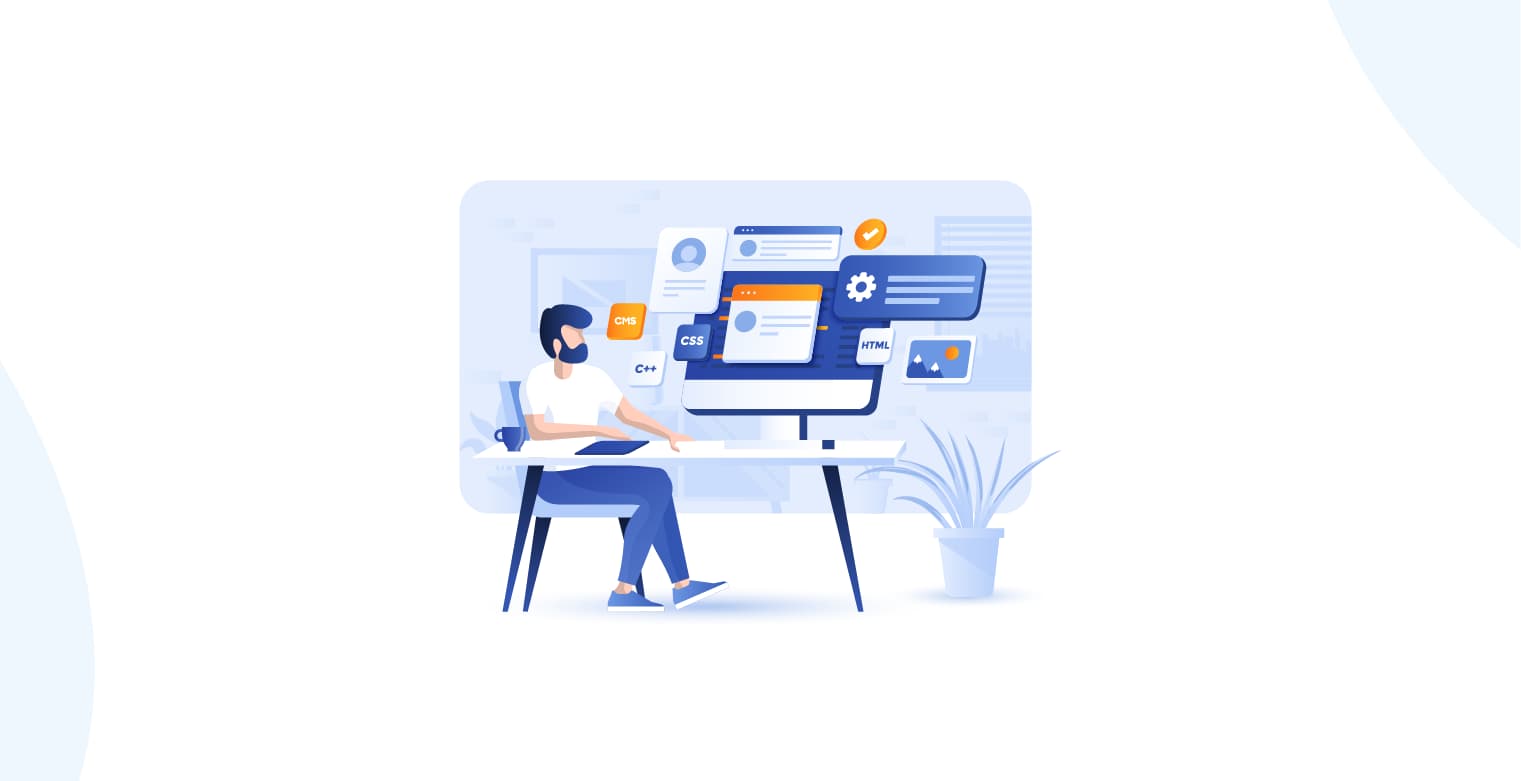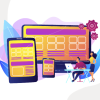How to change author in wordpress (2024)
Changing an author in WordPress is not so tough. It is simple and easy to change but sometimes people get confused and think it would be very hard to change the author in WordPress.
Through this article, I’ll show you “How to change author in wordpress” in a few easy steps.
Let’s jump on it…
Reasons for Changing Author’s Name of a WordPress Post
There are many reasons that might need to change author in WordPress.
The first and main reason is that the author is no longer with you. Sometimes it does happen while working with a team. Suppose you build a team to grow your website. And they create content for your site. Suddenly one of them is not working with you in this scenario you want to change the author name on those posts.
Another reason is to change, the author wants to identify with another name. This could be real identification or any other reason.
You might also wish to display your name on a post written by any other author on your website.
How to Change the Author From the Block Editor
By default, every WordPress website has Gutenberg Block Editor. To change the author from the block editor first you have to open the post. On the right side, you can see a sidebar. If you notice here you can see “Author” under the “Post Format” option.
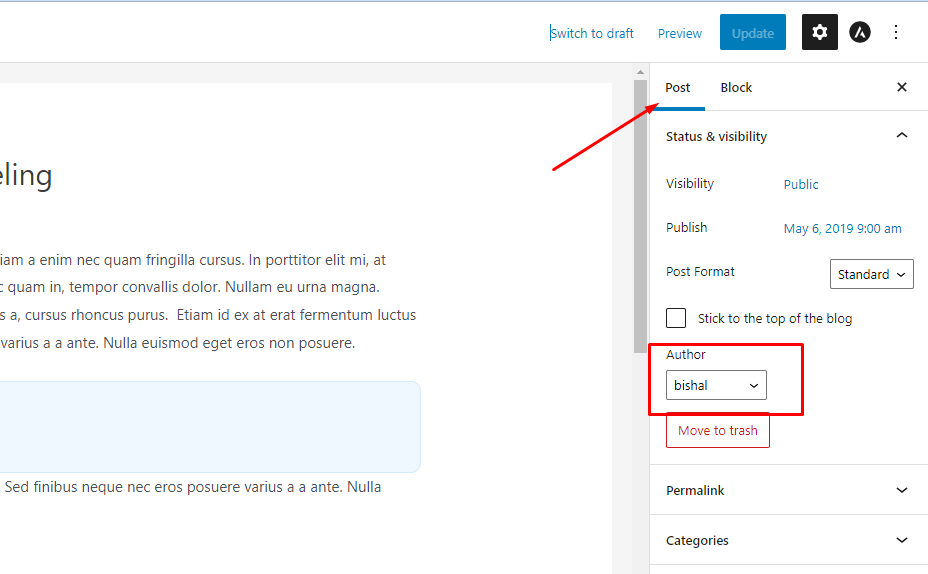
Click on the author box. Now you can see a list of authors. Select one of them whom you want to add as a new author.
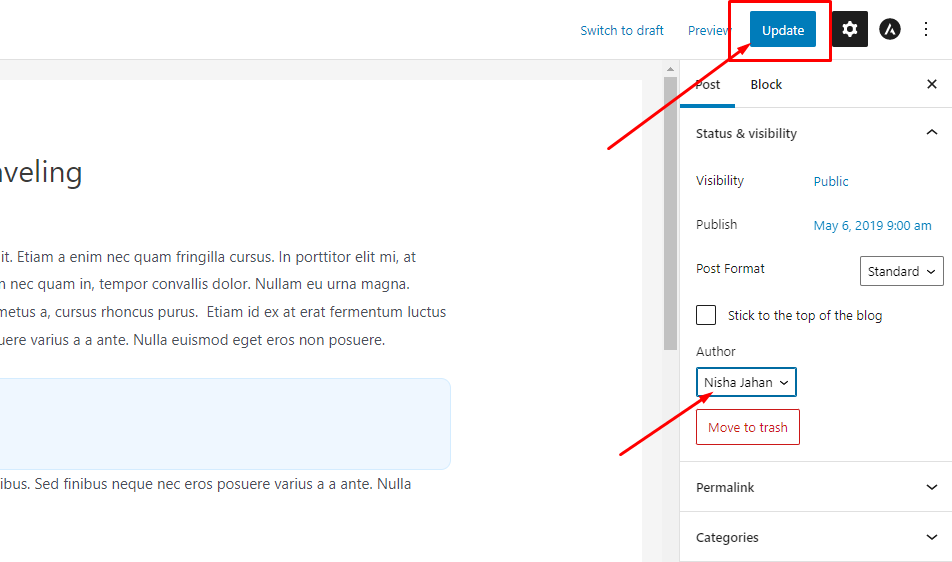
After selection, hit the “Update” or “Save Draft” button to save the change.
See how simple it is. Through the block editor, you have changed the author name successfully.
How to Change the Author from the Classic Editor
If you are using Classic Editor Simply go to the post where you want to make the change.
If you newbie on your WordPress blog journey you will not see the Author option. You have to find it.
You’ll see “Screen Options” in the upper section of your post.
Click on the “Screen Options”. It will show you a menu list. Through this, you can add or hide any option in your post-edit section.
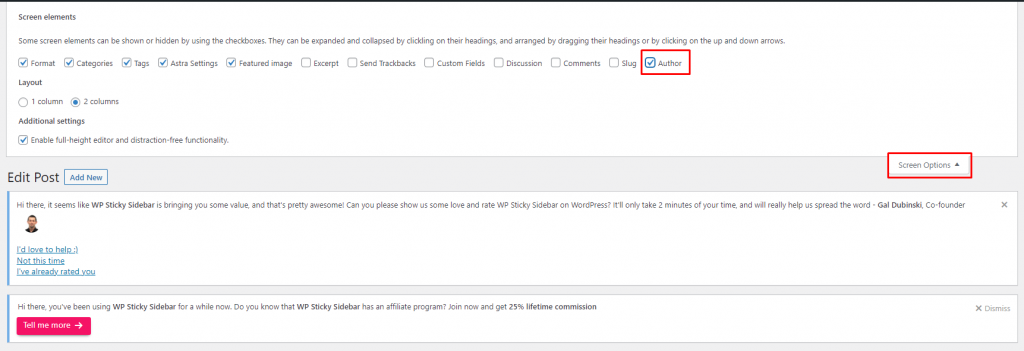
Click on “Author Box”. The Author option should now appear on your post screen.
If you couldn’t see the author option on the right site post edit screen. Then scroll down you will see the author option below the post.
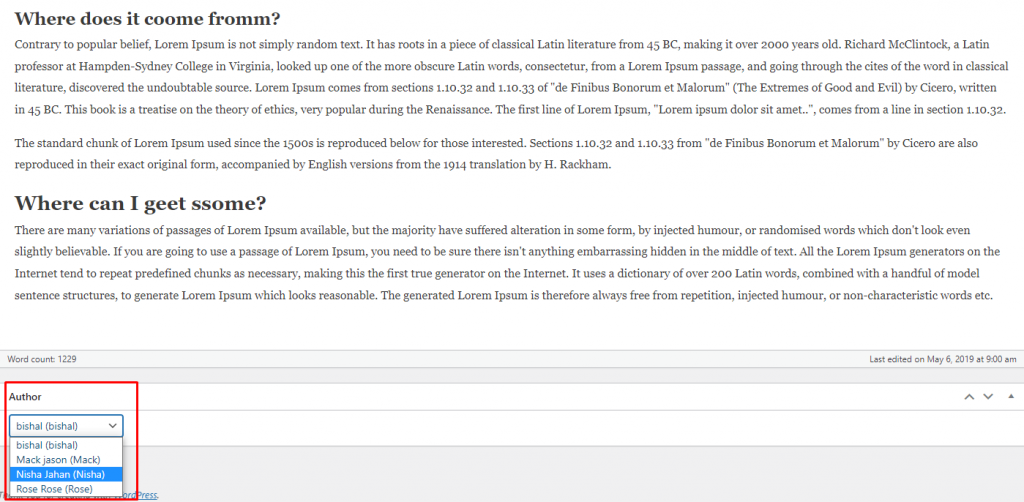
Now select the author’s name to whom you want to add. After changing don’t forget to hit the Update button.
Finally, you have changed the author’s name successfully.
How to Change the Author from Quick Edit
To change the Author’s name quickly go to the post >> All Posts page. Here you can see the Quick Edit option under every post.
Hover your mouse on the post where you want to change the author’s name. When you hover the mouse on the post Quick Edit option will be visible.
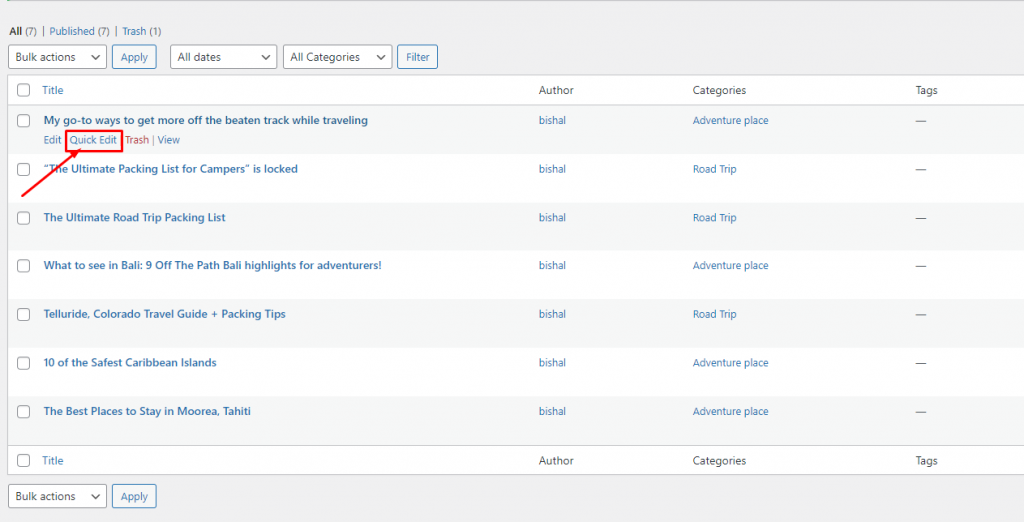
Now click on the Quick Edit option. After clicking, it will show you a Quick Edit metabox. Here you can see the author option. Click on your current author name and select the new one from the list of whom you want to add a new author, when you are all done hit the update button.
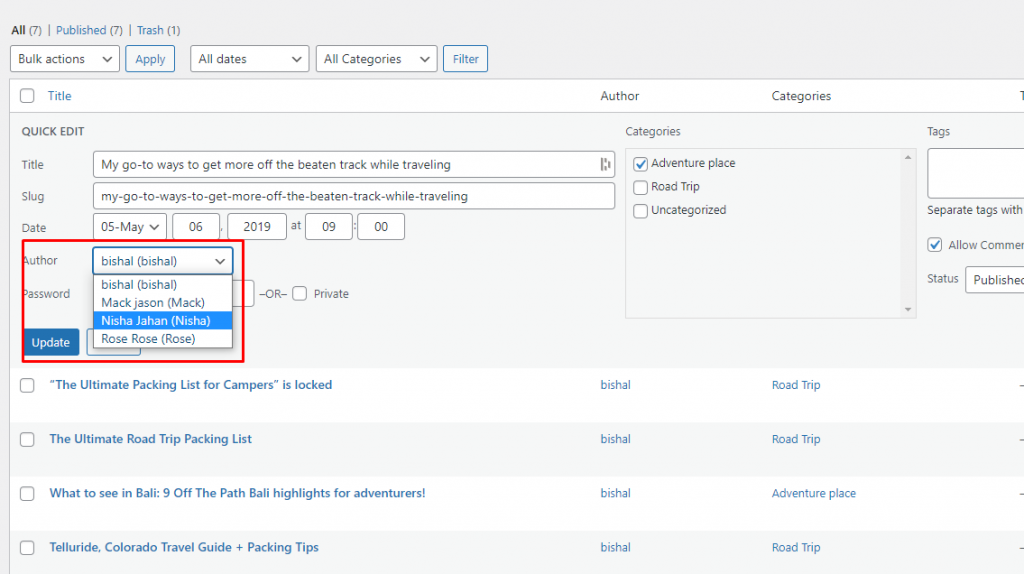
Look how simply and quickly you have changed the Author’s name.
How to Change the Author of Multiple WordPress Posts
Changing the Author of Multiple WordPress Posts will take lots of time if you do it individually. And it would be very difficult for you. Likely, here has an easy way to change the Author name of Multiple posts.
To do this you have to go to the “Posts” >> “All Posts” page. Here you will see just 20 posts by default. But you can change the post list from 20 to 40. To do this You have to click on Screen Options to change the number of posts.
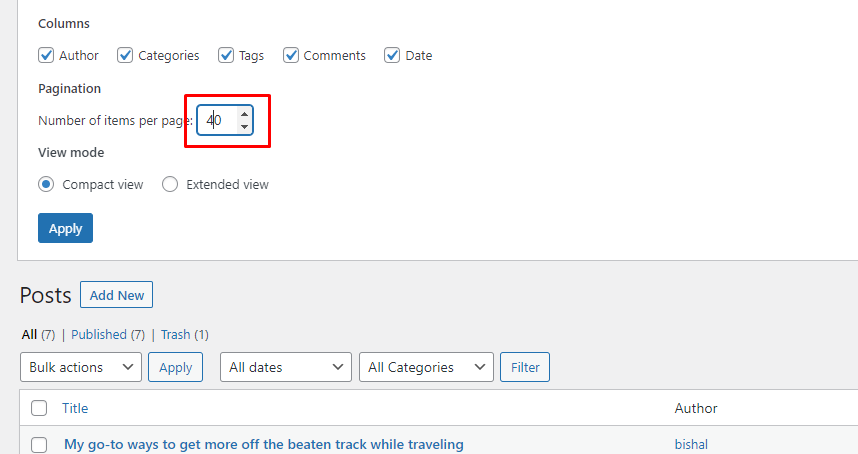
Now select the all posts one by one to change the author. When you have all done click on the Bulk action >> Edit option. Then hit the “Apply” button.

Now it will show you the “Bulk Edit” metabox. Here on the right side, you will see the Author Box. Click on it and select the author’s name from the list. When you have finished the selection hit the Update button.
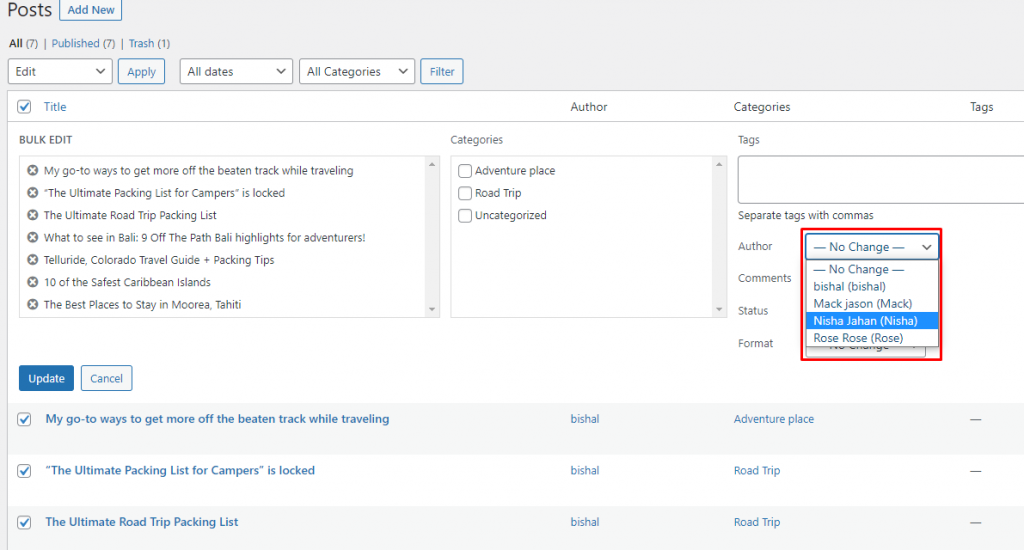
That was the process to change the Author of Multiple WordPress Posts.
Hiding Authors on WordPress Posts
By default, WordPress shows relevant Metadata such as the author’s name and the date that time post was published. Sometimes it becomes necessary to hide an author’s name from WordPress especially when you invite a ghostwriter. In this scenario, it is a must need to know how to Hiding Authors on WordPress Posts. Here I’ll show you 3 ways to easily hide Authors on WordPress Posts.
Option 1: Disable Each User’s Author Box
First, and the easiest way is to uncheck the Author Box. For this, go to the ( Each ) user’s settings and uncheck the Author Box. While unchecking the Author Box your Author will automatically vanish.
Option 2: Edit the CSS
The second way is Edit the CSS. This method is not so easy. Suppose you have lots of authors in this addition it is not possible for you to hind them by unchecking each author box. It is time-consuming. Through Editing the CSS you can hide authors on posts.
Option 3: Use a Plugin
If you want a simple process without any risk or don’t want to go through advanced change then you can use a Plugin to hide the author. You can use this WP Meta and Date Remover plugin.
Wrapping Up
WordPress has the most popular Content Management System. It is user-friendly and super easy to use. That’s why the user of WordPress is growing up rapidly among the other websites.
Throughout this article, I have tried to show you 4 easy methods to change Author in WordPress. I hope this article has been able to solve your problems.
If you feel any problems changing the Author then feel free to contact us and comment below in the comment section. We will be glad to help you.
You can read the following article also
How to add ads.txt files in your WordPress website (2023)
Why is My WordPress site so slow? ( 15 Speed-boosting tips )
How to claim Pinterest on WordPress (2023)
How to find out if a website is Built on WordPress? (6 Easy Methods)