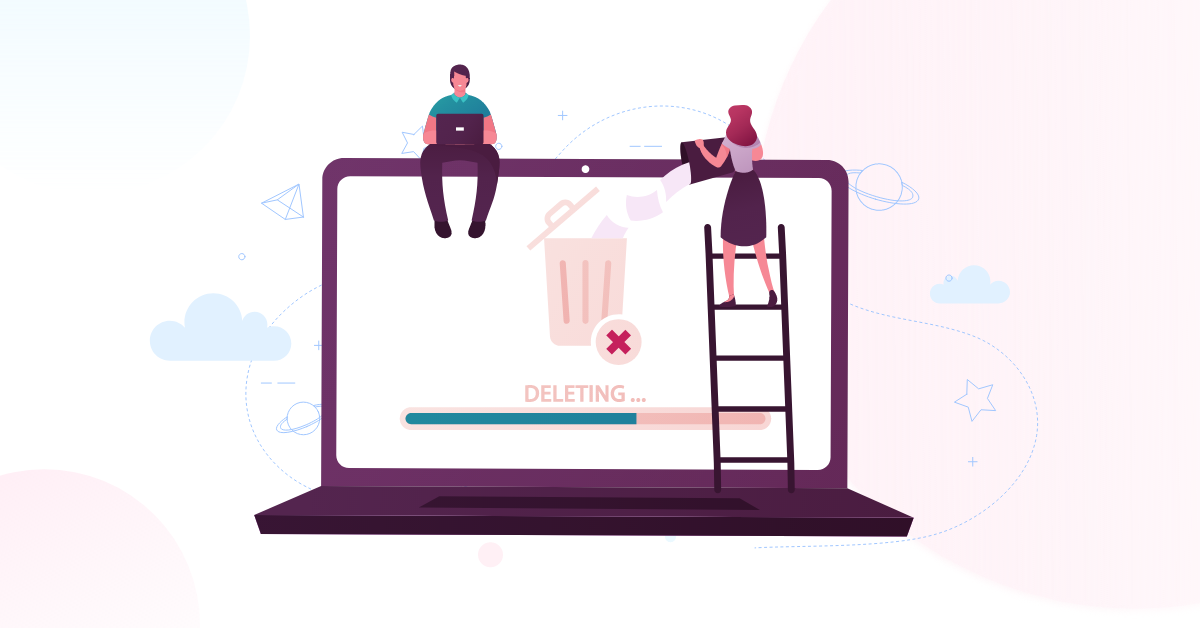How to Delete a WordPress Theme- (Step by Step)
If you’ve made the decision to get rid of your extra WordPress theme. You’ve arrived in the right place! This blog post will guide you through the process of deleting a WordPress theme step by step, as well as provide some useful tips for avoiding common errors. You can also use the Table of Content to get to the section to learn how to delete a WordPress theme.
- Why Delate a WordPress Theme?
- When shouldn't you delete a WordPress theme?
- Are Deleting WordPress themes is safe or not?
- What's the difference between Deactivating vs. deleting a WordPress theme?
- How to Delete WordPress theme via WordPress Dashboard.
- How to Delete WordPress Themes via File Manager Plugin
- Why Delate a WordPress Theme?
- When shouldn't you delete a WordPress theme?
- Are Deleting WordPress themes is safe or not?
- What's the difference between Deactivating vs. deleting a WordPress theme?
- How to Delete WordPress theme via WordPress Dashboard.
- How to Delete WordPress Themes via File Manager Plugin
Why Delate a WordPress Theme?
Finding and installing a beautiful theme is one of the most important things to do when starting a new website. There are many themes out there, and it might be challenging to figure out which one will work best for you. After implementing a few of the themes, You can make a decision on which one to use. As a result, the remaining themes should be removed.
Or, you just want to change the theme. After changing the theme, you should delete the previous theme if it is no longer needed because it will increase your backup size. You will also receive updates for those themes, even if you do not use them. So the better option is deleting the old existing themes if you are not using them.
Delating Old thems can also be beneficial for us. Some of the benefits are
Improved database efficiency: Deactivating an old theme does not remove all of the data associated with that theme from the database. However, removing the theme will also remove their data from the database.
More Server space: Deleting the theme means it will also remove the file from the server. So you will get more server space.
Site safety: It’s risky to have an older theme that hasn’t been updated in a while, even though it’s not in use. It could be advantageous to hackers.
When shouldn’t you delete a WordPress theme?
There are a few situations where you should keep your old theme. You should avoid deleting the old central theme if you’re using the child theme of an existing theme. A child theme is a sub-theme that inherits all of the parent theme’s functionality, features, and style.
Are Deleting WordPress themes is safe or not?
Yes, it’s risk-free. You can delete if you have such themes that are not in use. This is not a risky procedure. Furthermore, it can be beneficial for you.
What’s the difference between Deactivating vs. deleting a WordPress theme?
WordPress lets you upload and install as many themes as you want. However, you can only activate one theme at a time. If you deactivate a theme, its style and data will not appear on your website. However, it will remain on your server. If you delete a theme, the files associated with that theme will be removed from your server as well.
How to Delete WordPress theme via WordPress Dashboard.
Step 1: Go to the WordPress dashboard and navigate to the themes section Appearance >> Themes.
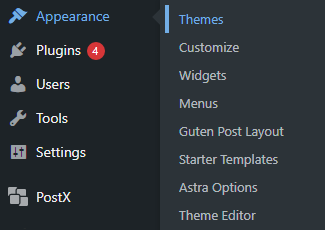
Step 2: Locate all of the themes that have been installed on your website. Now look for the theme you want to remove and click on it.
Step 3: On the right corner, you’ll notice a delete button. When you press the delete button, it will prompt you to confirm the deletion. Simply press the delete key. And it is the end of your effort. Your theme has been successfully removed.
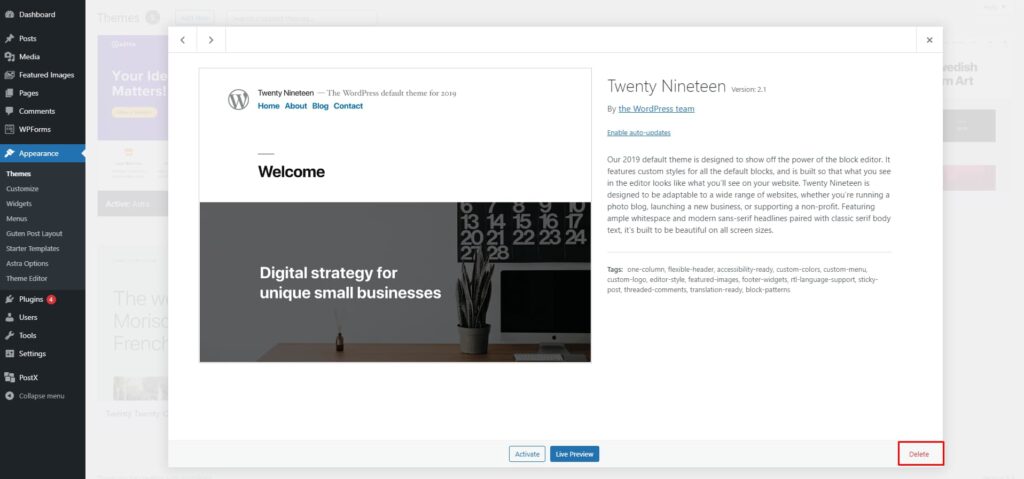
If you delete your theme, it will not delete the images and the menus. For that, you have to delete those manually. You can go to the Images and select the photos which were used in the old theme and delete them.
How to Delete WordPress Themes via File Manager Plugin
There are numerous file manager Plugins for WordPress are available on the internet. File manager allows you to manage files within any WordPress site. You can also type a keyword on the Search section to find a file’s location! Not only that but using a file manager is also safe for work.
Step 1: Install and activate the plugin first.
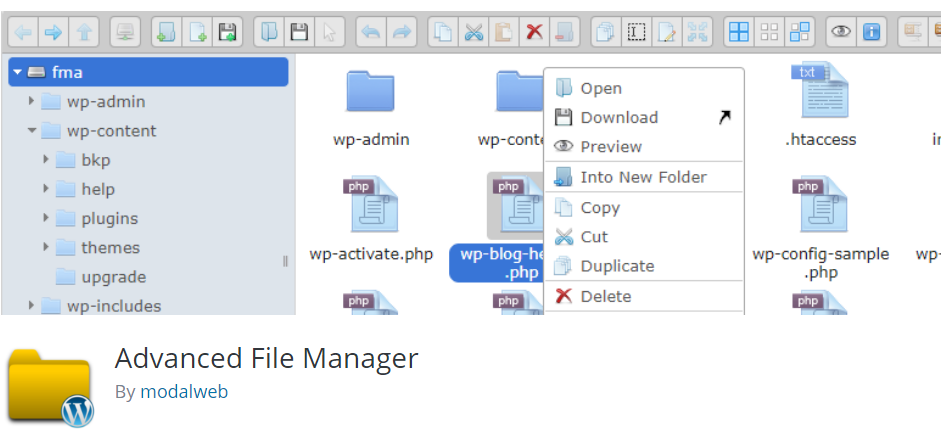
Step 2: In your WordPress dashboard, locate the File Manager area after activating the Plugin. Select File Manager from the WordPress dashboard.
Step 3: Navigate to wp-content >> themes after entering the Filemanager area. Then select the theme you want to remove. And then press the delete key. Your theme will be removed from the site.
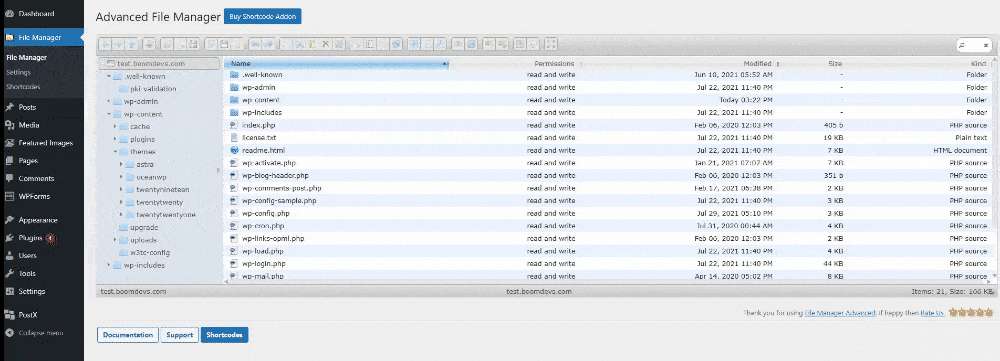
You can also do this process through the cPanel. This Plugin can be used if you don’t have access to the cPanel.
Warping Up :
In conclusion, we hope this article has helped you in deleting your WordPress theme. Remember that if you find yourself stuck at any point or need a little advice on how to delete the WordPress theme, just get in touch with us – our experts are always happy to help. We also recommend looking at some other articles on our blog that might interest you, such as “How to Change Font on WordPress” or ” How to Hide Featured Image in WordPress Post “
You can read the following articles also :
Best font plugin for WordPress 2021
Best Amazon Affiliate WordPress Theme For 2021 (With Bonus Tips)