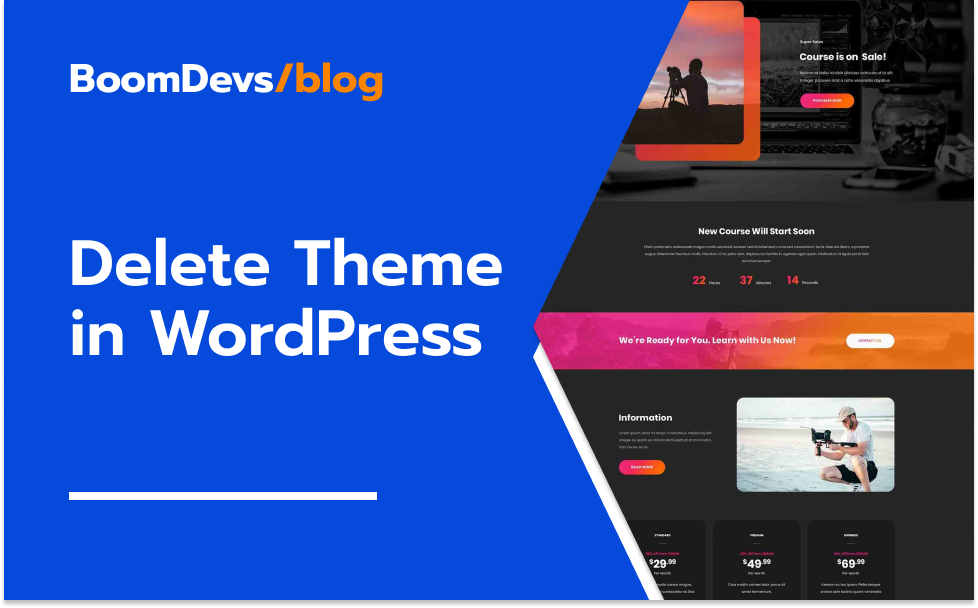A Guide on How to Delete Themes in WordPress?
Have you ever ended up with a bunch of themes stored in your WordPress dashboard while trying to find the perfect look for your website? It’s common, especially when you come across new designs online. But having too many unused themes isn’t good for your site. So, how do you get rid of them? In this tutorial, I’ll show you step-by-step how to delete a WordPress theme. We’ll also talk about why it’s important to keep your themes organized. By the end, you’ll know exactly how to clean up your WordPress dashboard and keep your site running smoothly. Let’s get started with how to Delete Themes in WordPress.
Why Should You Delete a WordPress Theme?
Removing a WordPress theme is essential for keeping your website running smoothly and securely. When you have multiple unused themes stored in your WordPress dashboard, it can clutter your workspace and make it challenging to manage your site effectively. Plus, outdated themes may have security vulnerabilities that hackers could exploit, putting your website at risk. Deleting these unused themes not only improves your site’s security but also enhances its performance by reducing unnecessary files and speeding up loading times. From an SEO standpoint, having a clean and organized site structure can boost your site’s visibility and authority in search engine rankings.
Moreover, having too many unused themes on your WordPress website can lead to performance issues and consume valuable storage space. Inactive themes often lack updates, leaving them vulnerable to security threats. By removing these themes, you can free up storage space and prevent potential security breaches. It’s especially important to delete themes you were testing and don’t plan to use on your live website.
Additionally, excess theme files can cause storage problems and may exceed your hosting plan’s limits, resulting in extra charges or performance problems. Furthermore, themes can sometimes cause conflicts or errors on your site, disrupting its functionality. If you encounter issues with a theme, it’s best to remove it entirely to avoid further complications.
In conclusion, removing unused or problematic themes from your WordPress installation is essential for maintaining site security, performance, and overall functionality. Regularly reviewing and deleting unused themes can help keep your site organized, efficient, and secure, ensuring a positive experience for both you and your website visitors.
How to Delete Themes in WordPress
Deleting a WordPress theme is quite simple, and you have a few options to choose from. You can do it directly from your dashboard, through your hosting panel using FTP/SFTP, I. Before you begin, it’s important to create a backup of your WordPress site to ensure you can revert back if anything unexpected happens. Once you have a backup, you’re ready to delete themes. Whether you prefer the ease of the dashboard or the more technical options like FTP/SFTP, you can follow the steps provided to safely remove the theme you no longer need. With these methods, managing your WordPress themes becomes a breeze, keeping your website organized and running smoothly.
1. Deleting a WordPress Theme via the WordPress Dashboard
Deleting a WordPress theme from your dashboard is a straightforward process that requires just a few simple steps. Here’s a detailed guide to help you through it:
Log in to Your WordPress Dashboard: Start by logging in to your WordPress dashboard using your administrator credentials. Once logged in, you’ll be taken to the WordPress admin area.
Navigate to the Themes Section: In the dashboard menu, locate and click on the “Appearance” tab. This will expand a submenu. From the submenu, click on “Themes.” This will take you to the Themes page, where you can manage all the themes installed on your WordPress site.
View Installed Themes: On the Themes page, you’ll see a list of all the themes currently installed on your website. The active theme will be displayed at the top of the list, followed by any other installed themes.
Select the Theme to Delete: Hover your mouse cursor over the theme you want to delete. You’ll notice that options appear below the theme thumbnail. Click on the “Theme Details” link. This will open a pop-up window displaying more information about the selected theme.
Delete the Theme: In the pop-up window, you’ll see a “Delete” button located in the bottom right corner. Click on this button to proceed with deleting the theme.
Confirm Deletion: A confirmation message will appear, asking if you’re sure you want to delete the theme. To confirm, click on the “OK” button. This action will permanently delete the theme from your WordPress installation and your server.
Reinstalling a Deleted Theme: If you accidentally delete the wrong theme, don’t worry. You can easily reinstall it from the WordPress themes directory or re-upload it from your backup. Simply navigate to the Themes page, click on the “Add New” button, and search for the theme you want to reinstall.
By following these detailed steps, you can effectively delete unwanted themes from your WordPress site, keeping it organized and optimized for performance.
2. How to Delete a WordPress Theme Via FTP
Deleting a WordPress theme via FTP is another option if you don’t have access to the WordPress admin area. Here’s a simple guide to help you through the process:
Connect to Your Web Hosting Server: Start by opening your FTP client and connecting to your web hosting server. You’ll need to enter your FTP credentials to establish a connection.
Navigate to the Theme Directory: Once connected, locate and open the “wp-content” folder. Inside this folder, you’ll find another folder called “themes.” Open the “themes” folder to access the directory where all your WordPress themes are stored.
Locate the Theme to Delete: Inside the “themes” folder, look for the folder of the theme you want to delete. Make sure this theme is not currently active on your website.
Delete the Theme Folder: Right-click on the folder of the theme you want to delete, then select the “Delete” option from the context menu.
Confirm Deletion: Your FTP client may prompt you to confirm the deletion of the theme folder. If so, click “Yes” or “OK” to confirm.
By following these steps, you’ll successfully delete the chosen theme from your WordPress installation using FTP. This method is useful if you don’t have admin privileges or if you prefer managing files directly on the server.
How To Remove Bulk Theme In WordPress?
Deleting multiple themes in WordPress can be a cumbersome process, particularly if you have accumulated a significant number of themes over time. However, WordPress provides a convenient solution for this through bulk theme deletion. Here’s a detailed guide on how to remove multiple themes at once in WordPress:
Accessing the WordPress Dashboard: Start by logging in to your WordPress admin dashboard. You can do this by entering your credentials (username and password) on the login page of your WordPress website.
Navigating to the Themes Section: Once logged in, navigate to the “Appearance” menu on the left-hand side of the dashboard. Hover over the “Appearance” option, and a submenu will appear. Click on the “Themes” option from the submenu.
Selecting Themes for Deletion: On the Themes page, you’ll see a list of all the themes currently installed on your WordPress site. To select multiple themes for deletion, simply click on the checkbox next to each theme you wish to remove. You can select as many themes as you want to delete in one go.
Using Bulk Actions: After selecting the desired themes, scroll down to the bottom of the page where you’ll find the “Bulk Actions” dropdown menu. Click on the dropdown menu to reveal a list of bulk actions you can perform.
Choosing the Delete Option: From the dropdown menu, select the “Delete” option. This action will instruct WordPress to delete all the themes you have selected.
Applying the Bulk Deletion: Once you have chosen the “Delete” option from the dropdown menu, click on the “Apply” button next to it. WordPress will then process your request and initiate the bulk deletion of the selected themes.
Confirmation and Finalizing Deletion: After clicking the “Apply” button, WordPress will prompt you to confirm the deletion of the selected themes. Review the list of themes to be deleted and confirm the action. Once confirmed, WordPress will proceed to delete the selected themes from your website.
By following these steps, you can efficiently remove multiple themes at once in WordPress, saving you time and simplifying your theme management process.
Additionally, if you’re looking for a comprehensive solution to manage various WordPress tasks efficiently, consider using the Swiss Toolkit by BoomDevs. This all-in-one WordPress plugin offers a wide range of functionalities, including bulk theme deletion, post duplication, temporary login creation, and more. With the Swiss Toolkit, you can streamline your WordPress workflow and maintain a clutter-free theme repository effortlessly.
How To Remove Bulk Theme In WordPress By Swiss Toolkit
Remove Bulk Theme In WordPress is simplest when utilizing a plugin. Many tools can do this, but for this tutorial, we’ll focus on the Swiss Toolkit Plugin.. With this tool, you can boost your website’s security without any hassle.
But first, let’s focus on how you can use a plugin to Remove Bulk Theme In WordPress You’ll need to know how to locate, install, activate, and then use the plugin to duplicate a page in your website. Follow this step-by-step guide to make the process smooth.
Step 1: Installing and Turning On the Plugin
- First, go to your WordPress dashboard, then click on “Plugins” and choose “Add New.”
- Type “Swiss Toolkit” into the search box and press enter.
- Look for Swiss Toolkit in the search results and click “Install Now.”
- Once it’s installed, click on “Activate” to start using the plugin.
Step 2: Enabling Bulk Theme Remover Option
- After activating the Swiss Toolkit plugin, return to your WordPress dashboard.
- Look for “Swiss Toolkit” in the menu on the left side and click on it. Then click on features,
- Go to the plugin’s settings find the Bulk Theme Remover option and turn it on. It will show you a new field. Specify the admin login URL text of your choice. Click to copy your login URL.
- After enabling the duplication options in your WordPress settings, remember to click on the save button to apply the changes.
- Then go to the dashboard in wordpress site. : Look for the “Appearance” option on the left side of your dashboard.
- Choose “Bulk Theme Delete”: Click on “Bulk Theme Delete” from the Appearance menu.
- Pick Themes to Delete: Check the boxes next to the themes you want to remove. Confirm Deletion: Scroll down and click the “Bulk Delete” button.
- Wait for Confirmation: WordPress will delete the themes and let you know when it’s done.
That’s it! You’ve successfully removed multiple themes from your WordPress site.
Check Out Our Video Guide on How to Delete Bulk WordPress Theme [Step by Step]
When You Shouldn’t Remove a WordPress Theme?
When it comes to deciding whether or not to delete a WordPress theme, there are instances where it’s better to keep it around. For example, if you’re using a theme as a backup or alternative design option, holding onto it can be helpful in case you encounter issues with your main theme or want to experiment with a different look temporarily. Similarly, if you’ve made significant changes to a theme and might want to revert to it later, it’s wise to retain the theme to preserve those modifications. Additionally, if the theme is part of a package you’ve purchased, deleting it could impact your access to updates or support, so it’s safer to keep it installed.
However, there are certain scenarios where keeping a deactivated theme is necessary. For instance, if the theme serves as the parent theme to a child theme you’re using, it’s essential to have it installed and deactivated on your site. Likewise, if you’re testing multiple themes on a staging site to avoid disrupting your live website, it’s advisable to keep those themes deactivated until you’ve made your decision. By carefully considering your circumstances, you can make an informed choice about whether or not to delete a WordPress theme.
What To Do Before Deleting A WordPress Theme
Before you proceed with deleting a WordPress theme, it’s crucial to undertake a series of steps to ensure a smooth transition and maintain the integrity of your website. These steps involve careful consideration and preparation to prevent any disruptions or loss of functionality.
First and foremost, it’s essential to activate a different theme before deleting the one you no longer need. This ensures that your website remains accessible and maintains its design throughout the deletion process. Without a functioning theme, visitors may encounter errors or find your site inaccessible, negatively impacting their experience.
Additionally, if you’ve made any customizations to the theme you intend to delete, such as modifying code or altering the styling, it’s prudent to document these changes. Keeping a record of customizations allows you to replicate them in the future if needed, ensuring consistency across your website’s design.
Creating a backup of your website is another critical step before deleting a theme. Backing up your site helps safeguard against any unforeseen issues that may arise during the deletion process. Whether it’s a plugin-based backup or manually downloading theme files, having a backup ensures you can restore your site to its previous state if necessary.
If the theme you’re deleting is a parent theme to a child theme you’re using, it’s essential to deactivate the child theme first. Failure to do so could result in the child theme losing functionality or breaking entirely, leading to inconsistencies in your website’s design and functionality.
After deleting the theme, it’s essential to thoroughly test your website to ensure everything is functioning correctly. This includes checking for any broken links, missing content, or layout issues that may have occurred as a result of the theme deletion. By conducting thorough testing, you can address any lingering issues promptly and ensure a seamless transition for your website and its visitors.
In summary, before deleting a WordPress theme, it’s vital to take these precautionary steps to minimize the risk of complications and ensure a smooth transition. By following these guidelines, you can confidently delete a theme knowing that your website’s integrity and functionality are preserved.
Frequently Asked Questions
Q1. Why should I delete themes in WordPress?
A: Deleting unused themes helps keep your WordPress dashboard organized, making it easier to navigate and manage your site effectively. Additionally, outdated themes may pose security risks as they can contain vulnerabilities that hackers exploit to gain unauthorized access to your website. Removing unnecessary themes also improves site performance by reducing the number of files and optimizing loading times. From an SEO perspective, removing irrelevant themes enhances your site’s relevance and authority, as search engines prioritize well-organized websites.
Q 2. How do I identify which themes to delete?
A: Start by reviewing the themes installed on your WordPress dashboard. Look for themes that you no longer use or need. Themes that you’ve only tested or used temporarily may be candidates for deletion. Additionally, consider removing themes that are outdated or haven’t received updates in a while, as they may pose security risks.
Q3. What are the steps to delete a theme in WordPress?
A: To delete a theme in WordPress, log in to your WordPress dashboard and navigate to “Appearance” > “Themes.” Hover over the theme you want to delete and click on the “Theme Details” option. In the theme details window, you’ll find the “Delete” button. Click on it to remove the theme from your WordPress installation. Confirm the deletion when prompted.
4. Can I delete themes via FTP?
A: Yes, you can delete themes via FTP (File Transfer Protocol). Access your WordPress installation directory using an FTP client, navigate to the “wp-content” folder, and then open the “themes” directory. From there, you can delete the folder corresponding to the theme you want to remove. Deleting themes via FTP is an alternative method for users who prefer working directly with files.
Q5. Are there any precautions I should take before deleting a theme?
A: Before deleting a theme, make sure to activate a different theme to avoid leaving your site without a functioning design. Additionally, if you’re unsure about deleting a theme, consider deactivating it first to see if any issues arise. Keep in mind that deleting a theme permanently removes it from your WordPress installation, so it’s essential to proceed with caution.
Q6. How often should I delete themes in WordPress?
A: It’s a good practice to review your installed themes regularly and delete any that you no longer use or need. Aim to clean up your WordPress dashboard periodically to keep it organized and ensure optimal site performance and security. Depending on your site’s needs and changes, you may need to delete themes more or less frequently.
Conclusion
In wrapping up, understanding how to delete themes in WordPress is vital for keeping your website tidy and efficient. Just follow the simple steps we’ve outlined: head to the “Themes” section, choose the theme you want to delete and confirm the deletion. But remember, it’s not just about deleting themes – it’s also crucial to keep your remaining themes updated and organized. Regular updates ensure your themes stay compatible with the latest WordPress version and security patches, while staying organized makes managing your website much easier. By following these steps and staying on top of your themes, you can ensure your WordPress site runs smoothly and securely for all your visitors.